Rolfe
Moderator
- Joined
- Apr 10, 2023
- Messages
- 11,329
- Reaction score
- 12,998
- Points
- 3,878
- Location
- West Linton, Scotland
- Driving
- MG4
I’m not sure how many people will be interested in this, but since I figured it out (and then wrote down what I had done in case I forgot it), I thought I might as well share it. It’s probably mostly of relevance to classical music fans.
Obviously the MG4 doesn’t have an in-car CD player. Maybe you have a stack of CDs you like to listen to in the car, but now you can’t? Well, you can, with a little bit of effort and ingenuity. This is a description of how to transfer CDs to a USB stick using iTunes (on a Windows PC) in such a way that the MG4 SE will play the tracks in the right order, and iTunes will still be able to handle the files in its usual way at the end of it all.
The problem is that the MG4 (certainly the SE; the Trophy may be a bit more sophisticated) doesn’t recognise folders on the USB stick. Instead it plays all the tracks it can find, no matter where they are situated on the stick, in strict alphabetical order (unless you turn on shuffle, in which case it’s absolutely random). Another problem is that it will not read .m4a files, the default transfer format for iPods. This all became clear when I plugged in my iPod just to see what would happen. It treated it as any other USB stick, ignored the huge number of .m4a files on the device, and squirrelled out the relatively few .mp3 files (which were in a variety of folders/playlists/directories) which it presented in a single list on the car’s screen, in alphabetical order.
This is fine if every piece of music you have is a discrete entity taking up only a single track, and you don’t care what order you listen to them in. It’s bugger-all use for situations where longer stretches of music have been divided into tracks, or even something like a song cycle where you want to listen to the songs in the correct order.
The trick to overcoming this is in the naming of the tracks. The tracks, not the filenames Do that right, and the tracks will play in the right order. Using iTunes has the advantage that the fields for the name(s) of the performers and the name of the CD can be filled in, and will also appear on the screen when the music is playing.
This is how it looks in the home screen and the music screen.

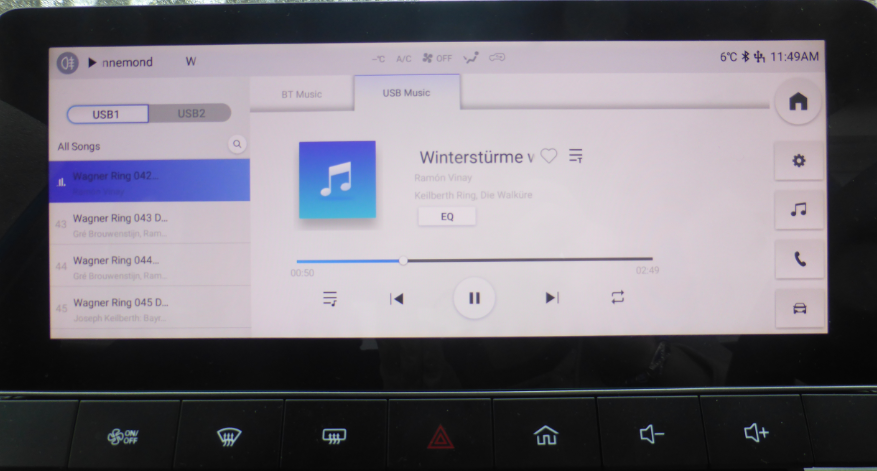
Here's how it's done.
Disadvantages?
Obviously the MG4 doesn’t have an in-car CD player. Maybe you have a stack of CDs you like to listen to in the car, but now you can’t? Well, you can, with a little bit of effort and ingenuity. This is a description of how to transfer CDs to a USB stick using iTunes (on a Windows PC) in such a way that the MG4 SE will play the tracks in the right order, and iTunes will still be able to handle the files in its usual way at the end of it all.
The problem is that the MG4 (certainly the SE; the Trophy may be a bit more sophisticated) doesn’t recognise folders on the USB stick. Instead it plays all the tracks it can find, no matter where they are situated on the stick, in strict alphabetical order (unless you turn on shuffle, in which case it’s absolutely random). Another problem is that it will not read .m4a files, the default transfer format for iPods. This all became clear when I plugged in my iPod just to see what would happen. It treated it as any other USB stick, ignored the huge number of .m4a files on the device, and squirrelled out the relatively few .mp3 files (which were in a variety of folders/playlists/directories) which it presented in a single list on the car’s screen, in alphabetical order.
This is fine if every piece of music you have is a discrete entity taking up only a single track, and you don’t care what order you listen to them in. It’s bugger-all use for situations where longer stretches of music have been divided into tracks, or even something like a song cycle where you want to listen to the songs in the correct order.
The trick to overcoming this is in the naming of the tracks. The tracks, not the filenames Do that right, and the tracks will play in the right order. Using iTunes has the advantage that the fields for the name(s) of the performers and the name of the CD can be filled in, and will also appear on the screen when the music is playing.
This is how it looks in the home screen and the music screen.
Here's how it's done.
- Decide on an alphanumeric code that will allow any number of musical works to appear on the USB stick in the order you want them in. Remember, you can’t use folders to organise tracks into albums, every track has to be individually coded. I use the name of the composer followed by the name of the work, often in a shortened form. If you have more than one performance of the same work some differentiation such as the conductor’s name or initial will also be needed. If there are two composers with the same name, initials will also be needed (e.g. Bach CPE and Bach JS, who will appear in that order.) Albums with a mixture of composers can be kept together by using the album name. That code will go at the start of the name of the track, followed by the track number with the correct number of digits – 1 has to be 01 if there are more than nine tracks, or even 001 if you have more than 99 tracks in one piece of music. (Don’t laugh. The first thing I did was a 12-disc set of Wagner’s Ring, 14½ hours of music with 191 tracks making up 1.1 Gb, on the basis that if I could make that work, anything else would be a walk in the park. I got it to work, see above.)
- You need a computer with its own CD drive, or else a USB CD drive plugged in.
- Download iTunes, it’s free.
- With iTunes open, put your selected CD into the drive and start it. iTunes will ask if you want to import the CD into iTunes. Say no, the first time.
- Click on “Import CD”. This allows you to choose the format, and so stop iTunes importing the tracks as .m4a files which the MG4 won’t read. It will definitely read .mp3 files, and so will most other things, so use that. Once you’ve selected your file format, iTunes will hold the setting for future downloads unless you change it again.
- iTunes will present you with suggested text to go with the CD. This comes from a site called GraceNotes, where people upload information about each track that they have typed in. If information relating to the correct CD is there, pick it. This will populate all the fields in the download rather than it showing up as a bare “Track 1, Track 2" etc. This is why it’s worth using iTunes – this information shows on the infotainment screen while the track is playing. and anything GraceNotes can provide is better than typing it all in from scratch.
- Let the CD import. The iTunes window will show the entire track listing as the download progresses. Take a screenshot of this (use the Snipping tool), because this is the correct order for the tracks. Depending on how they have been named there is a fair chance the order will be lost at the next stage and it becomes a nuisance figuring out what the order should be.
- Go into the Library screen in iTunes - it will go there itself if you eject the CD - and select the “Songs” view. You will now see the imported tracks in alphabetical order of track name, together with anything you previously imported. Do NOT do the following while you are still in the import screen, it’s essential to go to the Library.
- Double-click on the first track name of the CD you’re dealing with and add the alphanumeric code you have decided on to the beginning of the name. Don’t delete the GraceNotes name, add the code as a prefix to that. Then do this to the rest of the tracks, in the order in the screenshot. As you do this, the tracks will rearrange themselves back into the right order. Double-check the result from the screenshot before you delete it.
- This is all you need to do to get the tracks to play on the MG4's infotainment system in the right order. If you’re happy with the text that GraceNotes has provided, you don’t need steps 11 to 13. However, bear in mind that the infotainment screen will display this text in the car as the tracks are being played, so you might want to tidy them up a bit.
- Edit the names of the tracks however you prefer, while leaving the alphanumeric codes undisturbed at the beginning.
- Edit the artist field for each track if desired. For example, many GraceNotes downloads have the same text entered for every track on a CD, even if different performers are involved on the different tracks. You may want the information you see when a track is playing to be correct for that track.
- Change the “album by artist” field if you want to. That will come up as the name of the album on the music section of the infotainment screen. If you have a multiple-CD box set you can use the same name for the entire set and it will consolidate into one album – you don’t need to designate CD1, CD2 etc.
- Open your C drive and navigate to the folder in iTunes where the programme has placed the files you’ve been playing with. The full directory path can be found in iTunes by right-clicking on a track, then choosing “Song info -> file”. The filenames will bear some resemblance to the track names, but will have been modified to preserve the original track order.
- Create a new folder somewhere to hold your car’s music. COPY the files from the iTunes folder into this one. Ensure that they also remain in the iTunes folder.
- You can stop here, but it’s advisable to edit the filenames at this stage. Be sure to do this in the new folder, not in the iTunes folder. Replace whatever filenames iTunes created with your own alphanumeric code for the track in question (which should be visible to the right of the filename). This ensures that as your music collection grows you will still be able to find the files for the tracks you want – for example to delete an album or to move it to a different USB stick without messing up anything else. (It’s best to do this right at the end of the process, because it’s a pain to have to go through all the filename changes again if something has to be changed in iTunes.)
- You’re done. Copy the files from your new folder on to the USB stick and try it out in the car. It will work. Your CD will play on the infotainment system.
Disadvantages?
- The alphanumeric code will scroll in front of the track name on the infotainment screen. This is unavoidable, as that’s what allows the tracks to be being played in the right order.
- Every single track on the USB stick will be listed on the left of the USB music screen individually, and eventually that’s going to be a lot of tracks. At some point it is probably going to be worth splitting your library between several USB sticks to save interminable scrolling to find what you want.
- In situations where a continuous piece of music has been split into tracks when the CD was created, there is sometimes (but not always, it depends on what the music is doing) a slight hiccup when the music moves to a new track. This is something which doesn’t happen when listening to the actual CD, or indeed when listening to an iPod. However, it did happen when I played my iPod directly through my previous car’s sound system; it’s just one of those things. It’s not desperately annoying.